本記事では、Scratch(スクラッチ)3.0で使える「動き」カテゴリの「(時計回り/反時計回り)に○度回す」ブロックを実例付きで分かりやすく解説しております。
「(時計回り/反時計回り)に○度回す」ブロックは、指定した角度だけスプライトの向きを変えるためのものです。
以下でもっと具体的に解説します。
Scratch(スクラッチ)のプログラミングを学ぶ上で、個々のブロックの本質を理解することはとても大事なことだと考えます。
お役に立てれば幸いです。
Scratch(スクラッチ)の基本的なことや全般的な内容に関しましては以下の別記事をご覧ください。
「動き」の「(時計回り/反時計回り)に○度回す」 動作内容とオプション(Scratch3.0)
まずは基本的な動作や指定可能なオプションをご紹介します。
基本動作
- 時計回りや反時計回りにスプライトを回す
- マイナス値を指定すると反対周りになる
個々の項目に関しましては次章で解説します。
ブロックの形状はスタックブロックです。
ブロックの上下に色んなブロックを重ねられます。
指定可能なオプション
以下の値を指定できます。
| 指定する場所 |
|---|
| 入力方法 |
| 手動、値ブロック |
| 指定する内容 |
| 角度 |
| 単位 |
| 度 |
| 入力する文字種 |
| 半角数字 |
| 備考 |
| 小数値やマイナス値も利用可能 |
| 指定する場所 |
|---|
| 入力方法 |
| 手動、値ブロック |
| 指定する内容 |
| 角度 |
| 単位 |
| 度 |
| 入力する文字種 |
| 半角数字 |
| 備考 |
| 小数値やマイナス値も利用可能 |
「動き」の「(時計回り/反時計回り)に○度回す」の主な使い方(Scratch3.0)
具体的な使い方を実例をまじえて解説します。
時計回りや反時計回りにスプライトを回す
「時計回りに○度回す」ブロックをスクリプトエリアに置いてください。
ブロックの左端に![]() マークが付いている「○度回す」ブロックです。
マークが付いている「○度回す」ブロックです。
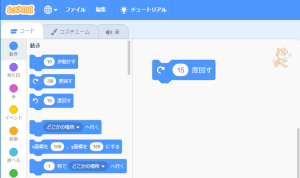
入力欄をマウスで1回クリックして「30」と入力します。

入力が終わりましたら、「時計回りに30度回す」ブロックをマウスでクリックしてみましょう。
クリックする場所は数字の入力欄以外でお願いします。
タブレットの場合はブロックをタップします。
ステージ内のスプライトが時計回りに少しだけ回転しましたでしょうか。
ブロックの左端に![]() マークが付いている「○度回す」ブロックで同じことをしますと、スプライトは半時計回りに回転します。
マークが付いている「○度回す」ブロックで同じことをしますと、スプライトは半時計回りに回転します。

マイナス値を指定すると反対周りになる
「時計回りに○度回す」ブロックに「-60」と入力してブロックをクリックしてみてください。
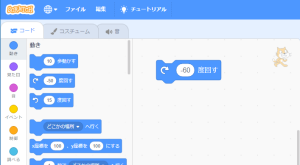
時計回りに回すブロックなのに、スプライトは反時計回りに回転しましたね。
このように、反対に回したい場合には、時計回りと反時計回りを使い分けても良いのですが、どちらかひとつのブロックだけでも実現できます。
まとめ
スプライトに動きを与えてあげますと印象がガラッと変わります。
動きカテゴリのブロックの使い方を理解して楽しいプログラムを作ってみましょう!
本サイトでは他にもScratch(スクラッチ)に関する記事を公開しております。
よろしかったらご利用ください。
最後までお読みいただきありがとうございました!
(参考)
困ったときはいつもこのサイトを参照しています



コメント